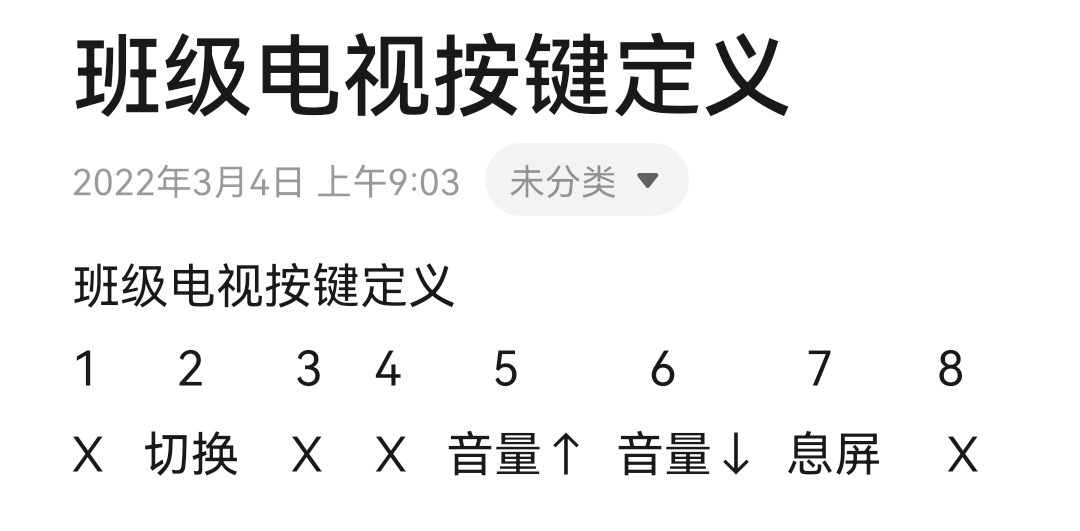本文主要对八中使用的智能黑板UCN-Board作使用说明。
一:官方网站
UCN-Board由苏州泛普科技股份有限公司制造。到其官网可以找到资料下载、案例展示等。
从这个网站的最上方导航栏可以找到网站的各个功能区。
二:概述
UCN-Board的组成部分:显示屏及音响、显示驱动板、触摸板、计算机主机模块、普通黑板。
UCN-Board的实质为一台一体机。由一个显示驱动板连接显示屏和音响,计算机视频输出连接在显示驱动板上,数字电视信号线连接在显示驱动板上。触摸板连接在计算机上。同时显示驱动板与计算机可以使用串口进行通信。
三:各模块介绍
下面介绍各模块和部分功能。
1.电源
总电源开关在黑板右侧。只要开关开启,指示灯亮,电源分别供给到显示驱动板和计算机。
2.显示驱动板、显示模块和数字电视
显示模块与UCN-Board是一体的。黑板右侧的信号源切换按钮、靠下的VGA接口、靠下的HDMI接口,以及黑板下方的控制按钮,都连接到显示驱动板。
接通总电源时,显示模块随即通电启动,黑板下方显示驱动板指示灯红灯常亮。默认切换到高清1信号源。
将视频信号线连接到右侧对应的VGA接口、HDMI接口(靠下)之后,可以通过一下任意一种方式切换到对应的信号源:
- 点按UCN-Board右侧的信号源切换按钮(银色),按一下切换一个信号源。
- 点按UCN-Board下方的控制按钮。面向黑板,从左向右数到第二个按钮,此按钮按一下切换一个信号源。
无论使用哪个按钮,都不能长按。按下一次后,请完全松开之后再按下第二次。
切换到需要的信号源选项之后,稍作等待,系统自动确定你的选择并切换对应信号源。
想要切换到数字电视,请按照上述步骤进行,并选择“电视”选项。
2023年末,八中有线电视系统进行了全面升级,为每个班级加装高清机顶盒,因此想要观看电视,请切换到高清2信号源。
3.计算机和触控屏
接通总电源时,计算机模块电源随即接通。
计算机被设置为上电自动开机,因此打开总电源开关时,计算机即进入开机过程。
开机时,主机风扇启动,BIOS进行系统自检。自检完成后机箱喇叭发出“滴”一声短。机箱风扇变为自动调速模式,速度下降。计算机正常引导进入Windows系统。
触控屏在已经启动并进入Windows之后才会生效。
4.黑板下方按钮介绍
通过黑板下方的按钮,可以对黑板显示器进行调节。
四:功能与操作优化
介绍UCN-Board的常用功能和优化操作。
1.屏幕键盘
对于UCN-Board这种没有实体键盘的触摸设备,windows7系统会默认启动触摸键盘。
触摸键盘一般隐藏在屏幕左侧边缘。从隐藏处向右划即可打开触摸键盘。
同时也可以选择在任务栏添加一个打开触摸键盘的按钮。
通过屏幕键盘的“选项”按钮,可以对其进行几个设置。
在使用屏幕键盘按出组合键时,不需要同时按住多个按钮。只需一次按一下即可,按钮会保持按下状态(高亮显示),再按一次以切换松开状态。最多支持3个组合键,依次按完3个按键后所有按键自动弹开。
2.显示与息屏
正常的操作是使用显示驱动板来关闭显示器。此时可以熄灭屏幕,并且不会断开计算机电源,黑板可以随时打开使用。请见以下两种方法:
- 面向黑板显示驱动板控制按钮,从右向左数第二个按钮,轻按一次息屏,再按一次亮屏。
- 五指息屏。使用五指触摸显示屏,直到屏幕熄灭。唤醒时,使用五指触摸显示屏,直到屏幕熄灭。
这两种方法的主要区别是:通过按钮息屏只会关闭、开启显示器。而五指息屏时还会启动保护机制,防止屏幕误触。
就像概述中所说,触摸屏和显示屏是分开的两件设备。息屏时只会关闭显示屏,而并不会禁用触摸屏。也就是说,无论屏幕是否熄灭,触摸屏都是启用的状态,此点请务必知悉。
因此在擦黑板时,为了防止抹布造成触摸屏误触,可以使用五指息屏。
保护机制:
五指息屏时,系统会打开一个保护窗口,防止误触现象的发生。这个窗口默认为全屏,半透明白色,从窗口后面仍能看到桌面。此时无论如何点击,桌面或软件都不会有响应。能触发的只有屏幕左侧的屏幕键盘。
当然,如果每次都使用五指息屏\唤醒,正常情况不会看到此界面,因为你的屏幕已经灭了。混用按钮和五指操作可能出现此现象。
实际上,保护机制的启用/关闭只会在五指操作之后,从一种状态切换到另一种状态,并不检测屏幕是否开启,从而会导致上述现象的发生。
因此,当混用五指息屏和按钮时,若出现整个屏幕泛白无法操作的情况,基本上是五指息屏的保护窗口启动了。
此时可以使用下面任一种方式解决问题:
- 反推导逻辑。例如可按照以下步骤操作:①五指息屏②按钮亮屏;①按钮息屏②五指亮屏,等各种操作方式皆可,有时不起作用还请多试几次。
- 操作屏幕键盘。从左侧划出屏幕键盘,按压并抬起windows键(相当于轻触两次屏幕键盘Windows键)。此时任务栏会提前,从任务栏右键(触摸对应操作为长按)对应窗口,选择关闭即可。
多点触控手势识别单系统
多点触控手势识别单系统正是有关五指息屏的一个关键软件。它是一个独立软件,文件夹默认在D盘根目录。当此软件启动后,一旦识别到五指触摸操作,即发出指令操作屏幕黑屏,并启动保护窗口。
软件默认开机启动。想要关闭五指息屏功能,可以选择从任务托盘退出软件(暂时),或者从启动项中关闭此软件。
- 注意:如果设置了“空白”屏幕保护程序,或者设置了定时关闭显示器、定时睡眠,需要使用对应的操作进行唤醒。例如屏幕保护程序可以单击屏幕退出。不建议使用定时关闭显示器、定时睡眠。建议在电源选项中设置此项为“从不”。
3.投影和摄像
从UCN白板侧面,可以抽出、展开自带展台。展台上方的触摸按钮可以打开补光灯。
展台实际上为一个摄像头。无论通过UCN Board软件,还是通过一般的摄像机软件,如AMCAP,都可以显示出摄像头界面。而为了更方便的旋转和缩放,我们建议使用UCN i-Tech2软件。
双击打开桌面上的UCN i-Tech2软件图标(或者从开始菜单打开也可)。之后单击下方快捷栏右侧第2个按钮“相机”即可。弹出的窗口即可双指拖动缩放、旋转等操作。
临时回到桌面时,只需点击屏幕右侧悬浮按钮即可。
想要完全退出UCN i-Tech2时,点击屏幕左下角橙色箭头的展开栏,再点击展开栏中的电源图标即可。
UCN I-Tech2为免费软件,可到文首提到的官网直接下载。在UCNBoard中为预装软件。
4.系统重启与手动启动
在前面提到,黑板的显示模块和计算机是分离的。这样就可能造成计算机未开机,但显示器开启,并显示“无信号”的情况发生。也可能是在Windows系统中选择了关机导致计算机关机。
此时一般解决方法有两种:
- 关闭总电源再打开。由于BIOS中设置为上电自动开机,系统便会打开。
- 通过按下计算机模块的ACPI按钮进行开机,相当于台式电脑的开机按键。
UCN-Board的ACPI按钮与指示灯一体。开机时按钮为绿色,偶尔闪红。关机时指示灯熄灭,可以看到按钮为透明。
某些场景下需要对计算机进行重启。同样也是依照这两种方法:
- 关闭总电源再打开。由于BIOS中设置为上电自动开机,系统便会打开。
- 通过按下计算机模块的ACPI按钮。已开机时,短按ACPI按钮发送关机指令,系统进入关机程序;长按进行硬关机。在某些蓝屏或死机情况下,短按按钮也可硬关机。因此请先尝试短按按钮。
其中,均推荐第二种方法,它可以通过发送ACPI信号控制计算机开关机,使系统正常运行,不会造成损坏。
有关上电自动开机的说明:此设置项几乎包含于所有版本的BIOS系统。在UCN-Board中,请先进入BIOS,之后切换到Boot选项卡,即可看到此设置项。
有关ACPI
我们曾经说,电脑关机时不能直接按电源键,必须从开始菜单(Windows)。由于ACPI的出现,这已成为历史。
有了ACPI标准,操作电源按钮不会直接通知BIOS断开电源,而是会通过BIOS先告知操作系统(如果有),允许操作系统进行关机的准备操作,这使一键关机成为可能。
随着笔记本等新兴设备的出现,ACPI盖子(笔记本翻盖)、ACPI热区域等设备出现更加频繁。相信大家已经能想到它们的用处。
已知问题:通过ACPI按钮再次开机时,貌似会重置BIOS中的启动项排列顺序,系统内接硬盘改为第一位启动。但对于普通的日常使用毫无影响。
5.BIOS的设置
想要完成本节内容,你需要准备:
- 一个实体键盘,样式随便,可有线可无线,但必须实体键盘,且支持进入BIOS。
进入BIOS的方法大同小异,对UCNBoard也是如此。
开机时按下Del即可进入BIOS。开机时按F12即可打开启动项选择菜单。
下面随便介绍几个设置项。
①安静启动 启动的时候隐藏错误信息等,而显示开机LOGO。默认为关闭状态,开启时则会显示UCN-Board的主板的LOGO。感兴趣请自行尝试。
进入BIOS后,切换到BOOT选项卡即可看到Quiet Boot选项。开启则显示LOGO,关闭则显示错误信息。
②启动项顺序 配置默认启动项顺序时,主界面只显示第一启动项。想要更改其他设备为第一启动项,请打开再下面的一个选项,出现启动设备列表即可操作。
6.网络连接
八中每个教室分别有一个路由器,并有自己的无线网络。
路由器一般都正常工作,局域网内可以互相访问。但学校一般不开启访问外网,即无法上网。
因此,想要连接上互联网必须通过更换无线网络解决。可以连接到8zhong_wireless网络,输入账号密码后即可访问互联网。
另外,两个班电脑之间想要通过局域网互相连接,可以通过把两台电脑连到同一局域网(同一个班的路由器)来解决。
五:常见问题
Q1:开机启动慢是为何?
A: 开机启动占用时间最长的项目分别是BIOS开机自检,和系统的启动。
BIOS开机自检完成的标志是机箱喇叭发出蜂鸣声。因此:
- 蜂鸣声出现的慢,表明是BIOS自检缓慢,这种情况一般是电脑上连接的硬件设备太多。如果可以的话,暂时拔掉不需要的设备。如果不能拔掉则无解。
- 开机动画时长很长,此时为系统启动慢的原因。请检查开机启动项和自动启动的服务项,关闭不需要的项。
Q2:触摸屏不灵敏……
A:可能是由于你擦试过触摸屏。此时请注意:
- 触摸的范围不要有过多的粉笔粉尘覆盖,否则容易触摸不灵敏。
- 整个触摸范围上不要有未干的水。水会被触摸屏识别导致误触。请等待屏幕晾干。
Q3:我的幻灯片怎么在自己动?
A:首先按照上面的说明查看自己的触摸屏是否存在误触现象。
如果没有,可以到软件“幻灯片放映”选项卡中“放映设置”将放映方式改为手动即可。
Q4:我在使用翻页笔,但是按键常常失灵,电脑收不到信号。
A:由于黑板的材料问题,会阻挡一部分信号。解决方法大概有:
- 换个地方插接收器。最好是插在USB延长线末端或者USB扩展坞上。
- 检查翻页笔的电池电量。如果电压较低及时更换。
- 如果翻页笔支持,可以使用蓝牙与黑板进行连接。
Q5:切换到电视模式后,显示黑白的雪花屏(收不到信号),无法观看
A: 这是由于有线电视频道切换错误。
理论上来说,从黑板下方的按钮可以切换频道,但是按钮上没有任何说明,容易误操作。
建议到科技区孙雨安老师处借一个遥控器,对准下方按钮旁边的黑色红外线接收窗口按键即可。
Q6:我切换了Windows系统显示设置,导致显示屏显示“无信号”或者“Invalid Format”怎么办?
A:首先,修改系统显示设置请谨慎。一般分辨率设为1920*1080即可,其他选项无需更改,否则易使显示屏模块无法正确处理视频信号。
如果你已经修改显示设置并导致显示异常,首先请什么都不要做,将手指移开屏幕,之后等待至少30秒(一般是15秒),此时系统会自动切换回原设置,显示恢复正常。
这是因为系统设置设计之初就考虑到这一问题,在显示设置切换后会给出确定窗口,只有点击确定才会保存设置。在规定时间没有确定,则视为显示设置有误,切换回原设置。
Q7:无论是息屏按键还是信道切换按键都突然开始不起作用?
A:这种情况一般发生在多次使用息屏功能\信号源切换功能之后。
首先请确保已经完全按下功能按键,并且无论长按短按都无反应。此时根据事实判断,应该是显示驱动版死机之类故障。请断开总电源开关,并稍后重新打开。按钮将会恢复功能。
重启前请记得保存数据。若重启后仍无反应,请找对应负责老师解决。